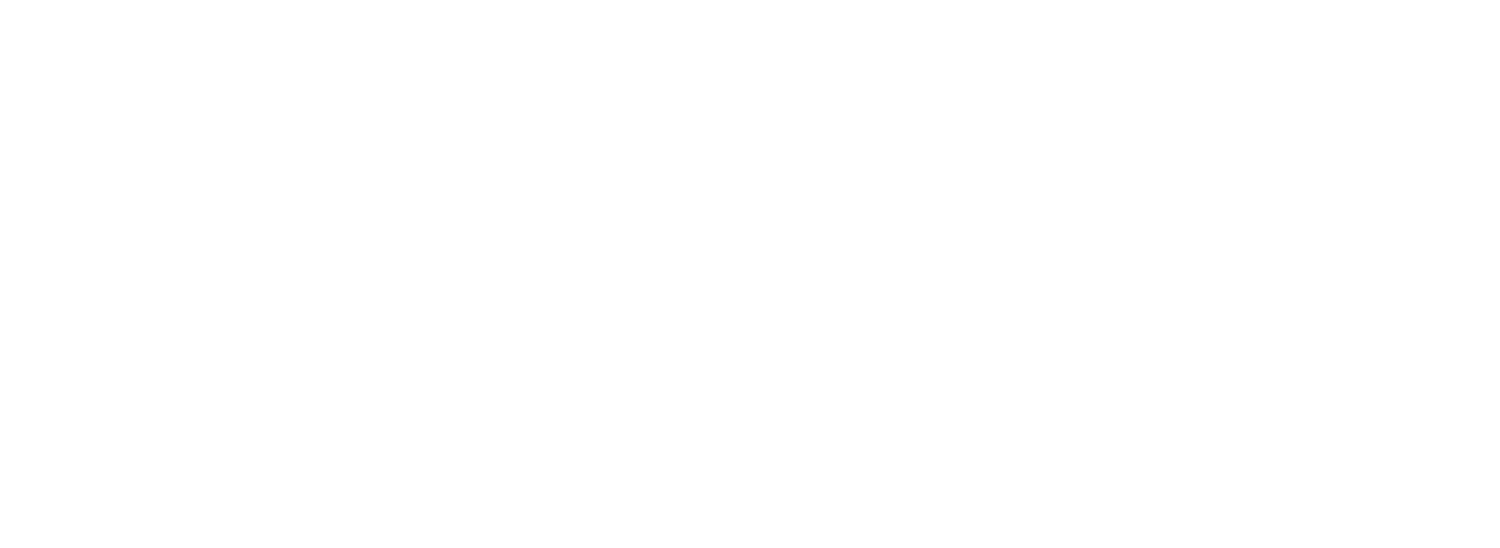Multi Factor Authentication for Client Portal
Multi-factor authentication for Client Portal is currently an opt-in feature. Please contact us to enable this setting. Once enabled, the next time you log in to the client portal you will be asked to set up multi-factor authentication. The following shows what you can expect in the setting of this security layer on your Client Portal.
Introduction
Multi-factor, sometimes known as dual-factor authentication (DFA) protects against unauthorized logins or account break-ins. When you log in to the Client Portal from an unrecognized device, you can answer challenge questions or, if SMS authentication has been enabled, enter a code sent to your mobile phone.
Two possible multi-factor authentication methods are available: SMS Authentication or Challenge Questions. This article will guide you through both.
If this is your first time setting up your multi-factor authentication on client portal, you will be prompted to complete the authentication method wizard on your next login. If however you have already enabled and set up your authentication method(s) and now wish to edit the details, please access “My Profile” in the Client Portal and then click “Edit” in the Dual Factor Authentication (DFA) section.
SMS Authentication
Each time you log in, a verification code will be sent by SMS to your phone. You must provide the short code along with the username and password to successfully log in.
Set up Mobile Phone
Read the “Short Code Terms of Service” and check the box “I acknowledge that I have read, reviewed, and agree to the Short Code Terms of Service.” Note if you select “I do not want to set up my phone” you will not be enrolled in multi-factor authentication for client portal using SMS shortcodes.
Enter your mobile phone number and “Request Code.” After a few moments check your mobile phone for the shortcode sent by SMS. Enter the code in the field “Code” and select “Save.”
Once the initial validation code is entered, saved and confirmed your phone number will be saved in the Client Portal settings. In the future, when you log in, you will request and enter a unique shortcode which will be sent to this phone and used for the client portal session.
Set up CHALLENGE Questions
Once you have set up and selected your challenge questions, each time thereafter that you log in, you will be shown one of your security questions and a field to enter your answer. You must provide the challenge question answer along with the username and password to successfully log in.
If you have opted for challenge questions as your multi-factor authentication method to your Client Portal, you should see the “Set Up Challenge Questions” screen (below) in which to select your questions and provide your answers.
Use the drop down menus to select three different questions and then type the appropriate answer. The answer should be easy for your to remember but hard for someone else to guess. Click save to save the challenge questions and your unique answers.
Edit multi-factor authentication methods
To set up or edit your challenge questions or SMS phone details click “My Profile” while you are logged into your client portal.
2. After clicking “My Profile” click “Edit” in the Dual Factor Authentication (DFA) section.
Select Use as my default authentication method if you are using challenge questions as your primary security measure, rather than SMS authentication.
Equally, from the Mobile Phone tab, select Use as my default authentication method if you are using SMS authentication as your primary security measure, rather than challenge questions.
To Edit Challenge Questions, from the Challenge Questions tab, click “Edit Challenge Questions.” Then, select three questions and enter answers for each. The answers for challenge questions cannot be all the same.
To Edit the mobile phone number, click the Mobile Phone tab and enter in a new mobile phone number. Click request code.
When you receive the code, enter it in the Code box.
Click Save DFA Settings.